
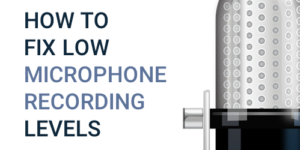
- MICROPHONE VOLUME RESET TO 0 HOW TO
- MICROPHONE VOLUME RESET TO 0 INSTALL
- MICROPHONE VOLUME RESET TO 0 DRIVERS
- MICROPHONE VOLUME RESET TO 0 UPDATE
- MICROPHONE VOLUME RESET TO 0 DRIVER
You can reset them by visiting the Windows Update website. The microphone settings of your Windows 10 computer may be off by mistake. If you’re experiencing this problem, the first thing you need to do is to check your PC’s microphone settings.

If you don’t see the microphone device listed, click on “Manage audio devices.” How Do I Restore My Audio Device in Windows 10? Select the Microphone device and click the “Set Default” button. To make the microphone the default recording device, you need to open the Control Panel. Windows allows you to disable these apps. Third-party apps can also cause microphone issues. If the name and version do not match, visit the manufacturer’s website and download a new driver.
MICROPHONE VOLUME RESET TO 0 DRIVER
Click the Driver tab and check the name and version. Right-click the Sound Device in the Device Manager and select Properties. To reset the microphone settings, follow these steps:įirst, you can try running the DirectX Diagnostic Tool to determine what’s causing the issue. Fortunately, Windows 10 comes with features to protect your privacy, such as the ability to disable the microphone entirely.
MICROPHONE VOLUME RESET TO 0 HOW TO
If you use a headset or microphone that is attached to your computer, you’re probably wondering how to reset the microphone settings in Windows 10. READ ALSO: Is Ccleaner Windows 10 Compatible? How Do I Reset My Audio Settings to Default? Next, navigate to the Capture folder and locate the DeviceState REG_DWORD value. You may get a warning box asking for permission. If you don’t see it, you can open it from the Run command box by typing in “msconfig” into the text box. If the device is listed there, you can click on it and click on Device Manager to open it. You can also open the Device Manager by holding down the Win and R keys together. You can also find the Microphone device by right-clicking on it, then selecting Properties. You can now record voice messages and make calls from your PC. Windows will now allow you to record audio using the device. Then, click “Allow apps to access microphone” to enable this device for your system. Under the Device usage drop-down list, click the Microphone device and turn it on. To enable your microphone, you need to open the Settings menu, select Privacy, and then click on Microphone. How Do I Enable My Microphone on Windows 10? Third-party apps can also cause this problem, but Windows will allow you to limit them and turn them off.
MICROPHONE VOLUME RESET TO 0 INSTALL
In the event that the problem persists, you can install a new driver for your device.
MICROPHONE VOLUME RESET TO 0 DRIVERS
You can also find the latest drivers for your microphone by visiting manufacturer’s websites. In the DirectX Diagnostic Tool, you’ll see Sound Device, Driver name, and version. To run the diagnostic tool, just go to the top-ranking result and click on the DirectX Diagnostic Tool. If the problem persists, you can also use the DirectX Diagnostic Tool to diagnose the problem. Restarting your PC/Laptop will bring it back to the BIOS menu and let you choose the settings you want to restore. You should also uninstall audio control software that may have affected the volume of your microphone. If the device is disabled, you must go to the BIOS settings or Device Manager to enable it again. If you’re having trouble hearing or talking on your computer, you may need to reset microphone settings on Windows 10. READ ALSO: How Do I Turn Off Hibernate And Sleep in Windows 10? How Do I Reset My Microphone Driver? If it’s the hardware, you may have to update your audio drivers, which are usually available from the manufacturer’s website. If it’s the hardware, contact the manufacturer of the microphone and ask them to replace it if it’s under warranty. If this does not fix the problem, it may be the hardware itself. If you have a computer microphone, you can try plugged into another one. In order to fix the problem, you must update the audio drivers of your PC or remove and reinstall them. This tool scans your PC and poses random tests. If you are experiencing audio problems, you must first determine whether you are using a PC microphone or an external microphone. The first step to troubleshooting why your microphone is not working on Windows 10 is to find the cause of the problem. Why is My Microphone Not Working on Windows 10?




 0 kommentar(er)
0 kommentar(er)
